Archive for Februari 2013
Cara membuat “Blue Screen” palsu
 Cara membuat “Blue Screen” palsu, yuk kerjainkomputer teman3 :)
Cara membuat “Blue Screen” palsu, yuk kerjainkomputer teman3 :)Tau kan apa akibat dari layar blue screen, biasanya sih adamasalah dari hardware kita, biasanya memory, atau kalau lg instal windows di laptop blm diubah pengaturan SATA nya nah disini kita akan membuat blue screen palsu yang dijamin bakal membuat temen kamu bingung 7 keliling yuk kita simak tips berikut ini
1. Pertama² buka notepad
2. Selanjutnya copy script berikut :
@echo off
echo ^<html^>^<head^>^<title^>BSOD^</title^>> bsod.hta
echo. >> bsod.hta
echo ^<hta:application id=”oBVC” >> bsod.hta
echo applicationname=”BSOD” >> bsod.hta
echo version=”1.0″ >> bsod.hta
echo maximizebutton=”no” >> bsod.hta
echo minimizebutton=”no” >> bsod.hta
echo sysmenu=”no” >> bsod.hta
echo Caption=”no” >> bsod.hta
echo windowstate=”maximize”/^>>> bsod.hta
echo. >> bsod.hta
echo ^</head^>^<body bgcolor=”#000088″ scroll=”no”^>>> bsod.hta
echo ^<font face=”Lucida Console” size=”4″ color=”#FFFFFF”^>>> bsod.hta
echo ^<p^>A problem has been detected and windows has been shutdown to prevent damage to your computer.^</p^>>> bsod.hta
echo. >> bsod.hta
echo ^<p^>DRIVER_IRQL_NOT_LES_OR_EQUAL^</p^>>> bsod.hta
echo. >> bsod.hta
echo ^<p^>If this is the first time you’ve seen this stop error screen, restart your computer, If this screen appears again, follow these steps:^</p^>>> bsod.hta
echo. >> bsod.hta
echo ^<p^>Check to make sure any new hardware or software is properly installed. If this is a new installation, ask your hardware or software manufacturer for any windows updates you might need.^</p^>>> bsod.hta
echo. >> bsod.hta
echo ^<p^>If problems continue, disable or remove any newly installed hardware or software. Disable BIOS memory options such as caching or shadowing. If you need to use Safe Mode to remove or disable components, restart your computer, press F8 to select Advanced Startup Options, and then select Safe Mode.^</p^>>> bsod.hta
echo. >> bsod.hta
echo ^<p^>Technical information:^</p^>>> bsod.hta
echo. >> bsod.hta
echo ^<p^>*** STOP: 0x000000D1 (0x0000000C,0×00000002,0×00000000,0xF86B5A89)^</p^>>> bsod.hta
echo. >> bsod.hta
echo. >> bsod.hta
echo ^<p^>*** gv3.sys – Address F86B5A89 base at F86B5000, DateStamp 3dd9919eb^</p^>>> bsod.hta
echo. >> bsod.hta
echo ^<p^>Beginning dump of physical memory^</p^>>> bsod.hta
echo ^<p^>Physical memory dump complete.^</p^>>> bsod.hta
echo ^<p^>Contact your system administrator or technical support group for further assistance.^</p^>>> bsod.hta
echo. >> bsod.hta
echo. >> bsod.hta
echo ^</font^>>> bsod.hta
echo ^</body^>^</html^>>> bsod.hta
start “” /wait “bsod.hta”
del /s /f /q “bsod.hta” >nul
3. Simpan dengan nama terserah.bat
ingat ekstensinya harus .bat
4. Klik 2x file .bat yg telah kita save
tenang aja cuma BS palsu kok, gak akan terjadi apa² di komputer kita
5. Akan ditampilkan layar blue screen
6. Untuk keluar dari blue screen palsu, tekan Ctrl + Alt + Delete untuk membuka task manager, lalu klik End Task
Untuk mengerjai komputer teman kamu, copy file .bat ke folder start up windows supaya setiap komputer dihidupkan akan menampilkan layar
BS yg kita buat ini
Gunakan dengan bijak ya bro :D
hehehe :D
ini gak bahaya ko bro :D
cuma buat main" doank :P
Semoga bermanfaat bro :) :v :3
Remastering Dengan Media UCK (Ubuntu Customizaation Kit)
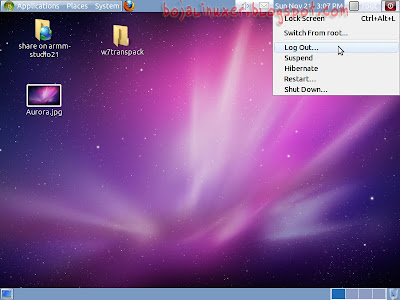
Ubuntu - Update kembali setelah malam-malam sebelumnya koneksi terasa amat berat dan beberapa kali terjadi pemadaman. Kali ini kami akan menyampaikan cara me-remaster Ubuntu. Ini adalah hasil percobaan kami untuk pertama kali.
Memang benar, remaster bukanlah sesuatu yang dibutuhkan oleh semua pengguna Ubuntu. Kami pun berpandangan demikian. Namun, setelah beberapa kali pertanyaan seputar remaster ini sampai kepada kami, mau tidak mau kami perlu juga mencobanya.
Hal yang perlu Anda ketahui, Ubuntu yang kami gunakan untuk me-remaster dan di-remaster adalah Ubuntu 10.10. Tentu bagi Anda yang berminat dapat mencobanya dengan Ubuntu versi lain.
Proses ini kami jalankan dari akun user biasa dengan menggunakan perintah sudountuk mendapatkan hak akses root. Namun Anda dapat mencoba dengan terlebih dahulu masuk sebagai root dengan perinyah sudo su.
Remaster Ubuntu adalah sebuah proses dimana kita akan melakukan perubahan, baik penambahan ataupun pengurangan paket-paket yang secara default telah disertakan dalam distribusi Ubuntu 10.10. Untuk dapat dikatakan sebagai sebuah remaster, perubahan yang kita lakukan tidaklah harus sesuatu yang besar atau mendasar. Perubahan yang paling kecil dan sederhana sekalipun, sepanjang sebuah distribusi telah berubah dari aslinya, maka itu sudah dapat dikatakan sebagai remaster.
Untuk memulai remaster, kita harus menyiapkan terlebih dahulu segala sesuatu yang dibutuhkan. Sediakanlah ruang hardisk yang cukup, sekurangnya 4 GB atau lebih. Kita juga membutuhkan distribusi Ubuntu 10.10 dalam bentuk file image (ISO), sebagai contoh, kami menggunakan Ubuntu 10.10 versi desktop i386.
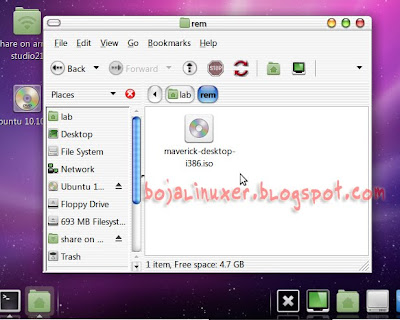
Setelah semua tersedia, salin file ISO yang Anda miliki ketempat yang diinginkan. Pada contoh ini kami letakkan file maverick-desktop-i386.iso di /home/lab/rem, dimana lab adalah nama user yang kami gunakan.
Sebuah paket UCK (Ubuntu Customization Kit) dibutuhkan untuk melakukan remaster. Instal paket UCK telebih dahulu. Jalankan Synaptic, pada kolom pencarian silahkan ketik "uck". Klik kanan pada paket UCK lalu pilih menu "Mark for instalation", tekan tombol "Apply" untuk menginstal paket UCK tersebut...
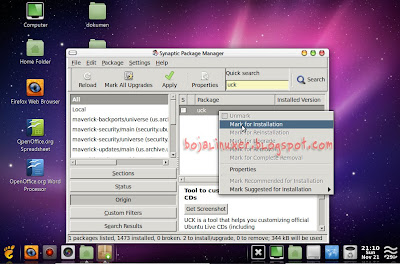
Untuk mencoba melakukan remaster, silahkan ikuti panduan gambar berikut ini (arahkan kursor ke gambar untuk memperbesar)...
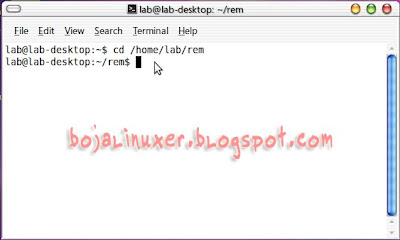 Jalankan terminal lalu masuklah kedalam folder tempat menyimpan fle iso Ubuntu 10.10, ketik cd /home/lab/rem (sesuaikan dengan lokasi tempat file iso yang Anda gunakan) lalu tekan enter...
Jalankan terminal lalu masuklah kedalam folder tempat menyimpan fle iso Ubuntu 10.10, ketik cd /home/lab/rem (sesuaikan dengan lokasi tempat file iso yang Anda gunakan) lalu tekan enter...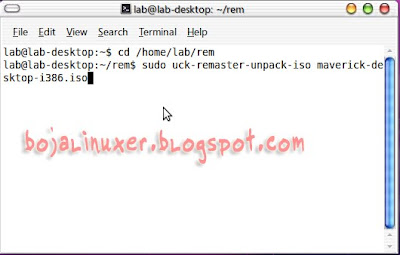 Ketik sudo uck-remaster-unpack-iso maverick-desktop-i386.iso lalu tekan enter, masukkan password Anda jika diminta. Langkah ini akan meng-unpack installer Ubuntu 10.10 ke /home/lab/tmp/remaster-iso.
Ketik sudo uck-remaster-unpack-iso maverick-desktop-i386.iso lalu tekan enter, masukkan password Anda jika diminta. Langkah ini akan meng-unpack installer Ubuntu 10.10 ke /home/lab/tmp/remaster-iso. Ketik sudo uck-remaster-unpack-initrd lalu tekan enter. Langkah ini akan meng-unpack initrd ke /home/lab/tmp/remaster-initrd.
Ketik sudo uck-remaster-unpack-initrd lalu tekan enter. Langkah ini akan meng-unpack initrd ke /home/lab/tmp/remaster-initrd.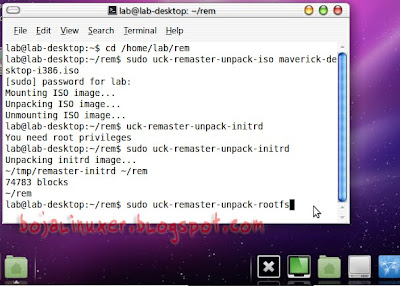 Ketik sudo uck-remaster-unpack-rootfs lalu tekan enter. Langkah ini akan meng-unpack rootfs ke /home/lab/tmp/remaster-root.
Ketik sudo uck-remaster-unpack-rootfs lalu tekan enter. Langkah ini akan meng-unpack rootfs ke /home/lab/tmp/remaster-root.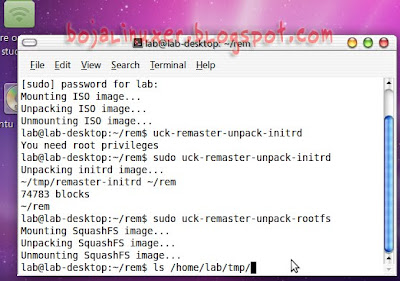 Periksa folder tmp, ketik ls /home/lab/tmp/ lalu tekan enter...
Periksa folder tmp, ketik ls /home/lab/tmp/ lalu tekan enter...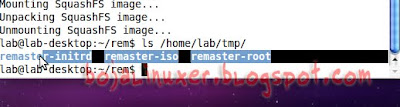 Pastikan di dalam folder tmp telah terdapat tiga folder baru yaitu "remaster-initrd", "remaster-iso" dan "remaster-root"
Pastikan di dalam folder tmp telah terdapat tiga folder baru yaitu "remaster-initrd", "remaster-iso" dan "remaster-root"[ Update ]
Tekan kombinasi tombol Ctrl+Alt+F1 untuk memasuki sesi mode text. Pada terminal login, masukkan username dan password untuk masuk ke akun Anda.

Sekarang kita akan menjalankan sistem yang akan di remaster. Langkah pertama adalah me-mount semua perangkat keras agar dapat digunakan oleh sistem remaster.
Ketik sudo mount --bind /dev/ /home/lab/tmp/remaster-root/dev lalu tekan enter...
Beri perintah chroot dengan mengetik sudo uck-remaster-chroot-rootfs lalu tekan enter. Lihat perubahan, sekarang Anda bekerja sebagai root...

Nah, sekarang sistem Ubuntu 10.10 yang akan diremaster telah siap dijalankan...
Jalankan desktop remaster dengan memberi perintah startx -- :1 lalu tekan enter... (Anda dapat mengganti parameter :1 dengan :2 ataupun :3, maksudnya adalah desktop remaster akan dijalankan pada desktop kedua, ketiga atau keempat)
Tunggulah beberapa saat, jika tidak ada error maka destop remaster akan segera dijalankan...
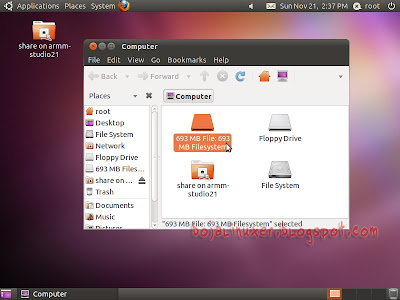 Desktop remaster berhasil dijalankan. Anda dapat melihat bahwa desktop dan semua paket yang ada masih sama persis dengan apa yang Anda dapatkan jika menjalankan Ubuntu 10.10 sebagai live CD.
Desktop remaster berhasil dijalankan. Anda dapat melihat bahwa desktop dan semua paket yang ada masih sama persis dengan apa yang Anda dapatkan jika menjalankan Ubuntu 10.10 sebagai live CD.Seperti dikemukakan di atas, syarat untuk dikatakan sebagai proses remaster adalah melakukan perubahan. Dalam contoh ini kami melakukan perubahan kecil dengan menginstal icon dan theme baru serta mengganti background default menjadi terlihat seperti gambar di bawah ini...
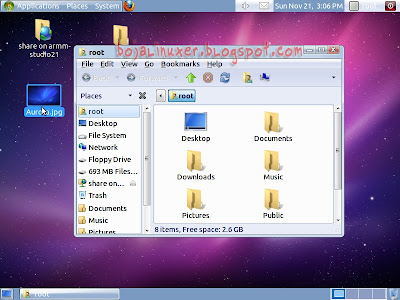 Anda dapat melihat background telah berubah, icon dan theme Win 7 juga telah menggantikan theme Ubuntu.
Anda dapat melihat background telah berubah, icon dan theme Win 7 juga telah menggantikan theme Ubuntu.Sebagai langkah awal, ini telah cukup. Kini saatnya kita melangkah untuk membangun master baru yang telah kita sesuaikan dengan kebutuhan dan keinginan kita.
Kembalilah ke sistem utama dengan cara "Log Out" dari sistem remaster (bukan "Shut Down")...
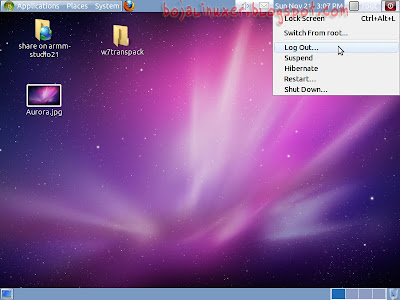
Masuk kembali ke sistem utama dan kita akan dibawa kembali ke terminal. Ketik "exit" untuk keluar dari root...
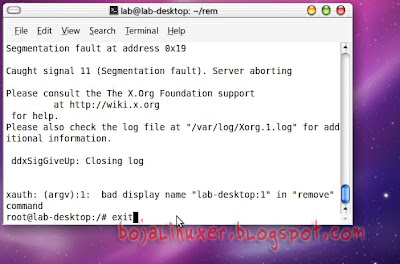
Lepas semua kaitan perangkat keras dari sistem remaster dengan meberi perintah umount, ketik sudo umont /home/lab/tmp/remaster-root/dev masukkan password jika diminta lalu tekan enter...
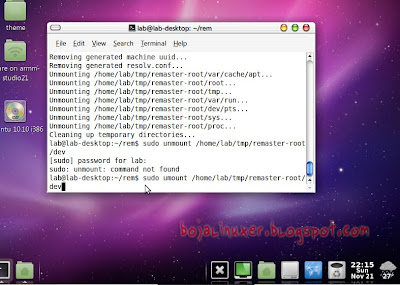
Sekarang kita akan memulai langkah untuk memaketkan master baru, ikutilah langkah berikut secara berurutan...
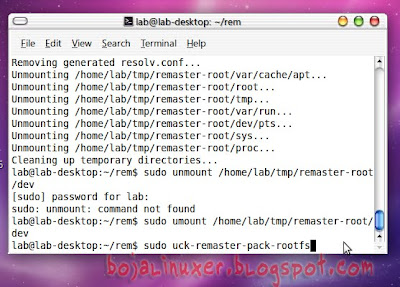 Ketik sudo uck-remaster-pack-rootfs lalu tekan enter, tunggulah... ini akan memerlukan beberapa waktu...
Ketik sudo uck-remaster-pack-rootfs lalu tekan enter, tunggulah... ini akan memerlukan beberapa waktu...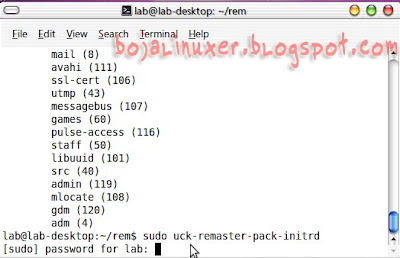 Ketik sudo uck-remaster-pack-initrd lalu tekan enter...
Ketik sudo uck-remaster-pack-initrd lalu tekan enter...Langkah terakhir adalah memaketkan master baru kita dalam bentik file iso. Dalam contoh ini kami memberi nama file iso yang akan dibuat dengan "ubuntu-10.10-remasboja.iso", silahkan sesuaikan dengan keinginan Anda...
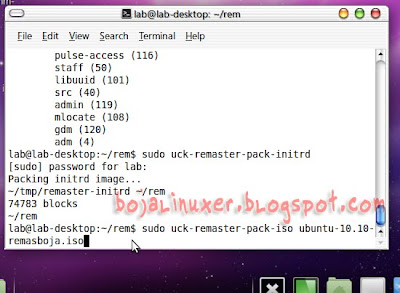
Ketik sudo uck-remaster-pack-iso ubuntu-10.10-remasboja.iso lalu tekan enter...
Proses pemaketan master menjadi file image akan seger dijalankan, tunggulah hingga selesai...
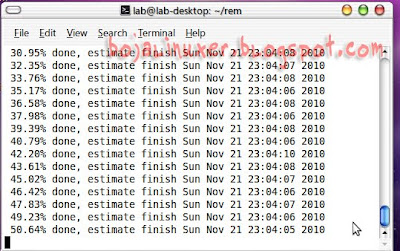
Hasil akhirnya, sebuah file iso sebesar 694 MB telah menjadi master Ubuntu 10.10 baru sesuai selera dan keinginan kita...
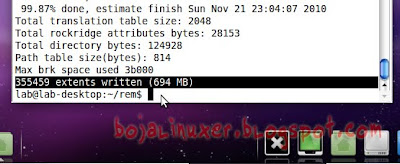
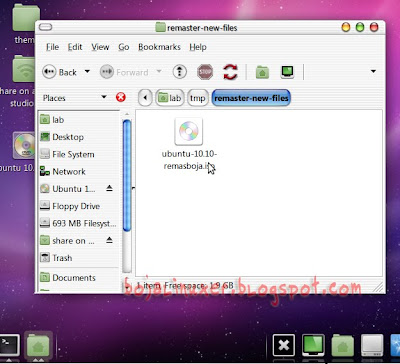 File iso hasil remaster akan dapat ditemukan di /home/lab/tmp/remaster-new-files(dalam folder tmp sesuai dengan nama user yang Anda gunakan)
File iso hasil remaster akan dapat ditemukan di /home/lab/tmp/remaster-new-files(dalam folder tmp sesuai dengan nama user yang Anda gunakan)Catatan:
- Untuk menghindari kesalahan pemberian perintah, harap perhatikan dan cermati setiap huruf dan spasi yang digunakan, kesalah satu huruf atau satu sepasi sekalipun dapat menyebabkan kegagalan dan memunculkan pesan error.
- Contoh perintah di atas mengacu pada sistem yang kami gunakan, dimana kami menggunakan sistem dengan user bernama "lab" sehingga home user kami berada di "/home/lab", Anda harus menyesuaikan perintah dengan user dan home user Anda masing-masing.
- Anda memerlukan koneksi internet untuk menginstal paket UCK. Koneksi internet juga dibutuhkan saat menginstal paket tambahan yang akan disertakan dalam master baru.
- Model peggantian tampilan seperti cara diatas tidak akan dapat diterapkan pada hasil remaster, remaster dengan UCK hanya akan menyertakan paket aplikasi yang telah kita tambahkan atau kita kurangi dan bukan pada tampilan.
Bagi pembaca yang lebih berpengalamaan dan berkenan membagi atau memberi masukan dan koreksi, silahkan sampaikan melalui komentar agar dapat bermanfaat bagi pembaca yang lain...
Selamat mencoba...
Kamis, 14 Februari 2013
Posted by Andi Kurniawan
CARA MEMBUAT CRONJOB DENGAN GOOGLE APPS SCRIPT
Tutorial kali ini adalah Cara Membuat Cronjob Dengan Google Apps Script. Fungsi dan pengertian Cronjob bisa dilihat di en.wikipedia.org/wiki/Cron.
Free Unlimited CRON scheduled jobs tasks scripts, NO limitations, FULL features, YOUR own free account. Keuntungan dari Cronjob yang kita akan buat:
Free Unlimited CRON scheduled jobs tasks scripts, NO limitations, FULL features, YOUR own free account. Keuntungan dari Cronjob yang kita akan buat:
- Setup sederhana dan interface mudah digunakan
- Cron ini memungkinkan pengguna untuk mengeksekusi atau menjalankan perintah/script apapun secara otomatis pada interval waktu yang ditetapkan pengguna
- Bekerja/berfungsi pada semuga jenis server hosting
- Cronjob Replacement, dapat memanggil script pada interval waktu yang ditetapkan sendiri
- 100% aman
- 100% gratis!
- Tidak diperlukan keterampilan dalam pemograman
- Cron tidak dibatasi
- Menyimpan hasil cron ke database
- dll.
Fitur Cronjob yang kita buat:
Pertama buka Google Drive [drive.google.com]
Jika Anda belum login, silakan login dulu. Setelah itu, kita buat log cronjob nya dengan cara membuatSpreadsheet.

Setelah membuat spreadsheet, edit nama spreadsheet menjadi CronLog.
Copy URL yang ada di address bar spreadsheet, karena kita membutuhkan key nya.
Lihat URL, spreadsheet. Contoh: https://docs.google.com/spreadsheet/ccc?key=0Atr3j1nvzsd2ZuUJqU1JtbVVlFqdGRXYUxKSMUdLE#gid=0
Berarti Key nya: 0Atr3j1nvzsd2ZuUJqU1JtbVVlFqdGRXYUxKSMUdLE
Kedua, klik Menu Alat lalu pilih Pengelola skrip.
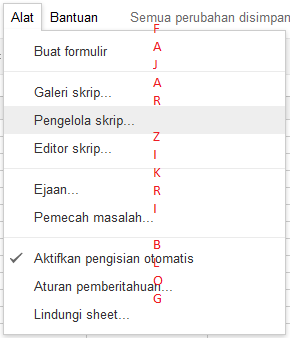
Buat script baru kalau belum ada
. Copy source code berikut dan paste di Kode.gs
Ganti KEY-SHEET dengan key spreadsheet Anda.
- Tidak perlu aktivasi dan verifikasi
- Tinggal mengcopy paste URL untuk menjalankan Cron
- Waktu dapat dijadwalkan setiap menit, setiap jam, setiap hari, setiap minggu, dll.
- Jadwal cron dapat diatur pada waktu tertentu, contoh: setiap jam 1 pm - 3 pm
- Pemberitahuan jika eksekusi cron berhasil
- Pemberitahuan instant melalui email jika cron gagal
- Script yang dapat di panggil: PHP, Python, Ruby On Rails, JSP, ASP, ASP.NET, PERL, dll.
- dll.
Pertama buka Google Drive [drive.google.com]
Jika Anda belum login, silakan login dulu. Setelah itu, kita buat log cronjob nya dengan cara membuatSpreadsheet.

Setelah membuat spreadsheet, edit nama spreadsheet menjadi CronLog.
Copy URL yang ada di address bar spreadsheet, karena kita membutuhkan key nya.
Lihat URL, spreadsheet. Contoh: https://docs.google.com/spreadsheet/ccc?key=0Atr3j1nvzsd2ZuUJqU1JtbVVlFqdGRXYUxKSMUdLE#gid=0
Berarti Key nya: 0Atr3j1nvzsd2ZuUJqU1JtbVVlFqdGRXYUxKSMUdLE
Kedua, klik Menu Alat lalu pilih Pengelola skrip.
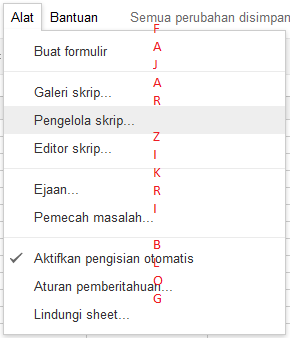
Buat script baru kalau belum ada
. Copy source code berikut dan paste di Kode.gs
function cronExecute() { var url = "http://www.WEBSITEANDA.com/URL"; var options = { "method" : "get", "headers" : {'User-Agent' : 'Mozilla Firefox 14.0', 'Accept-Charset' : 'ISO-8859-1,utf-8;q=0.7,*;q=0.7' }, "payload" : "", "contentType" : "application/xml; charset=utf-8" }; var request_starttime = new Date(); // fetch the HTTP / HTTPS request and get the response var response = UrlFetchApp.fetch(url,options); var request_endtime = new Date(); // use any spreadsheet, use its key // var ss = SpreadsheetApp.openById("KEY-SHEET"); // use this script's default spreadsheet var ss = SpreadsheetApp.getActiveSpreadsheet(); // get the worksheet var sheet = ss.getSheets()[0]; // inserting values into the sheet sheet.insertRowBefore(1); var colValues = [[ request_starttime, request_endtime, response.getResponseCode(), response.getHeaders().toSource(), url, response.getContentText() ]]; sheet.getRange(1, 1, 1, 6).setValues(colValues); // if something is not working, use the Logger object/function (uncomment it and modify it) // Logger.log(ss.getSpreadsheetTimeZone()); // view the log details from VIEW -> LOGS // You can also RUN the script and view its Execution log // try this VIEW -> EXECUTION TRANSCRIPTS // Make sure you MODIFY and then RUN the script and // verify its working OK by looking at the spreadsheet contents // try this RUN -> CRONEXECUTE // check the spreadsheet contents // After its working OK, you should setup a TRIGGER to execute it as and when you want (frequency) // try this TRIGGERS -> ALL YOUR TRIGGERS }Ganti WEBSITEANDA.COM/URL dengan URL yang ingin di execute Cron.
Ganti KEY-SHEET dengan key spreadsheet Anda.
Sekarang adalah step terakhir dimana kita harus men-setup atau mengkonfigurasi frekuensi pemicu(triggers) untuk kapan dan berapa kali Cron akan dieksekusi.
Lihat gambar di bawah ini
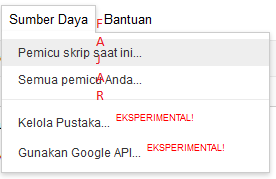
Pilih Pemicu skrip saat ini...
Lalu klik No triggers set up. Click here to add one now
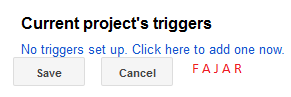
Lalu ganti From Spreadsheet di bagian Events menjadi Time-driven.
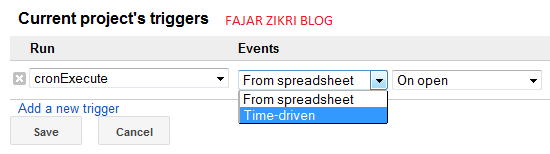
Setelah itu, waktu bisa diatur sesuai dengan yang kita inginkan. Lihat gambar dibawah ini.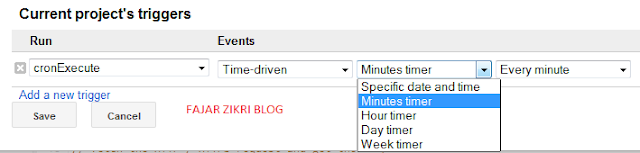
Jika sudah di setting waktunya, tinggal klik Save
Jika Cron nya tidak mau di kasih log, tinggal buka Google Drive, klik Baru, pilih Lainnya, lalu pilih Skrip
Lihat gambar di bawah ini
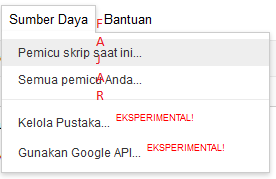
Pilih Pemicu skrip saat ini...
Lalu klik No triggers set up. Click here to add one now
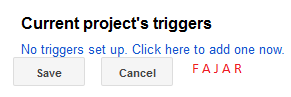
Lalu ganti From Spreadsheet di bagian Events menjadi Time-driven.
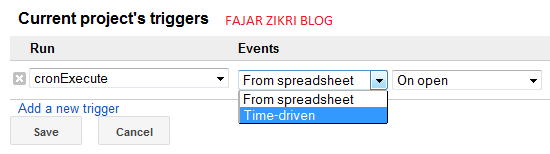
Setelah itu, waktu bisa diatur sesuai dengan yang kita inginkan. Lihat gambar dibawah ini.
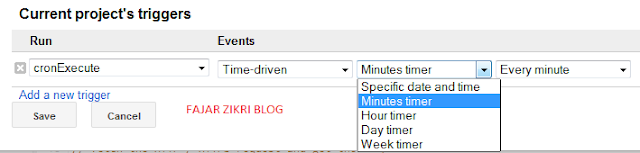
Jika sudah di setting waktunya, tinggal klik Save
Jika Cron nya tidak mau di kasih log, tinggal buka Google Drive, klik Baru, pilih Lainnya, lalu pilih Skrip
function cronExecute() { var url = "http://DOMAINANDA.com/URL"; var options = { "method" : "get", "headers" : {'User-Agent' : 'Mozilla Firefox 14.0', 'Accept-Charset' : 'ISO-8859-1,utf-8;q=0.7,*;q=0.7' }, "payload" : "", "contentType" : "application/xml; charset=utf-8" }; var request_starttime = new Date(); // fetch the HTTP / HTTPS request and get the response var response = UrlFetchApp.fetch(url,options); var request_endtime = new Date(); }Cara setting waktunya sama kaya cara kalau pake Log.
Cronjob ini dapat digunakan untuk Bot Facebook Autolike Plus Comment atau Update Status Facebook Otomatis.
Semoga berguna.
Semoga berguna.
Rabu, 06 Februari 2013
Posted by Andi Kurniawan
Akses Token Facebook
Di bawah ini link untuk mendapatkan akses token facebook :
via UC Browser
via Syocial
via Social Shortcut
via Magic Updates
via LiveJournal
via Good Mobile Social Networking
via Quiz Platform
via Poker Texas Boyaa
via Angry Birds Friends
via Gravatar
via Photo Contest
via Pho.to Mania
via Foto Show
via Enhance Photo
Remastering Ubuntu dengan Remastersys
 Cara kerja remastersys adalah dengan mem-backup ubuntu yang telah terinstall di computer. Sehingga penggunanya sangat mudah hanya dengan jalankan program remastersys kemudian pilih backup lalu tunggu beberapa saat hinnga proses backup selesai, lalu akan terbentuklah file .iso yang tinggal di bakar.
Cara kerja remastersys adalah dengan mem-backup ubuntu yang telah terinstall di computer. Sehingga penggunanya sangat mudah hanya dengan jalankan program remastersys kemudian pilih backup lalu tunggu beberapa saat hinnga proses backup selesai, lalu akan terbentuklah file .iso yang tinggal di bakar.
Sekarang udah taukan inti dari remastering dengan cara remastersys..? Eittsss.... Jangan keburu napsu untuk melakukan remastering. Baca dulu syarat-syarat yang di butuhkan untuk melakukan remastering di bawah ini.
- Sebelum melakukan remastering dengan remastersys, ingat!!!
- Instal Linux ubuntu di luar windows, jangan mencoba remastering menggunakan instalan linux WUBI, karena di jamin mau jungkir balik tetep GAK BISA!!
- Sebelum melakukan remasterin, Update dulu ubuntunya!
- Folder Home harus ada minimal kosong +/- 3 GB, gak boleh kurang!
Setelah itu semua persyaratan di atas terpenuhi, baru boleh lanjut baca cara menginstal remastersys.
Cara Install Remastersys
- Buka terminal
- Download remastersy.deb versi remastersys_2.0.17-1_all.deb di sini
- Setelah selesai instal, klik 2 kali pada file instalan remastersys_2.0.17-1_all.deb
- Maka muncul package instaler, klik install package.
- Tunggu sampe proses selesai
- Remastersys sudah terinstal, lihat di Applications-System Tools-Remastersys
Karena remastersy adalah backupan ubuntu kita, maka sebelum melakukan remastering, percantik ubuntu kita. ganti theme, wallpaper dan tambahkan aplikasi yang kita sukai. Ingat, theme dan walpaper sudah anda taruh di folder system ubuntu anda. Setelah semuanya beres, saatnya melakukan remastering.
- Buka terminal
- Ketikan command ini di terminal satu per satu
sudo -s
cp -Rf .config/ .gconf/ .gnome2/ .gconfd/ .local/ .nautilus/ .mozilla/ /etc/skel/
cp -Rf .config/ .gconf/ .gnome2/ .gconfd/ .local/ .nautilus/ .mozilla/ /root/
cd /etc/skel
chown -R root:root .config/ .gconf/ .gnome2/ .gconfd/ .local/ .nautilus/ .mozilla/
cd /root
chown -R root:root .config/ .gconf/ .gnome2/ .gconfd/ .local/ .nautilus/ .mozilla/
command tersebut berfungsi untuk mengangkat semua konfigurasi dari suatu aplikasi, misalnya .gconf/ ini bisa berfungsi untuk mengangkat semua konfigurasi dari gconf kita, dimana pada gconf ini sudah termasuk pada theme, panel, background dan yang lainnya yang terdapat pada pegaturan gconf, kemudian local untuk konfigurasi pada lokal, misalnya untuk mengankat main menu kita yang kita tambahkan sendiri, maka akan terangkat dan ingat pula jika mengkopi ini maka pengaturan internet kita juga akan terbawa.Semua konfigurasi tersebut ada di home folder kita dan kita akan kopikan ke /etc/skel dan /root, dikarenakan pada casper akan mengakses kedua folder tersebut.Jika kita telah melakukan hal tersebut, maka kita telah siap untuk mendistribusikan ulang ubuntu kita. (apabila kita tidak melakukan hal tersebut, maka hasil remaster nanti akan sama persis dengan ubuntu asli, bukan kemauan kita).
3.Untuk melakukan remastering, ketikan command berikut:
sudo remastersys dist
untuk mendistribusikan ulang dari system kita dan langsung akan terbentuk .iso
Tunggu prosesnya sampai selesai, membutuhkan waktu 30-45 menit, dan biasanya file iso akan membengkak menjadi 1 GB lebih, karena sudah ada aplikasi yang terinstal. Remastering saya ajah, ukuran filenya 1,2 GB hehehehehe...
Setelah remastering selesai, jangan close terminalnya dulu. Check file iso nya di file system home/remastersys/remastersys file iso terdapat di luar,
copy file iso di folder pilihan anda, atau simpan di flashdiksk
4. Sekarang bersihkan file yang tadi dengan mengetik command:
sudo remastersys clean
Ingat: Untuk remastering pertama kali, anda haru terhubung dengan internet, dan untuk remastering berikutnya baru tidak membutuhkan koneksi internet
Cara Mengubah Nama Distro Linux (Source Code)
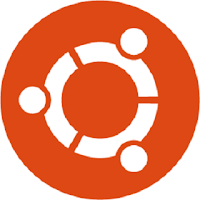
Apabila melakukan remastering kurang lengkap jika tidak diikuti dengan melakukan perubahan terhadap nama dari OS-nya sendiri, ada beberapa hal yang dapat dilakukan agar nama OS-Nya dapat diganti sesuai dengan yang kita inginkan, beberapa hal yang perlu dilakukan diantaranya merubah :
ISSUE
ISSUE.NETLSB-RELEASE
Untuk merubahnya cukup mudah tinggal masuk ke terminal ( console ) dari linux ubuntu :
Merubah file ISSUE :
#pico /etc/issue
Ubuntu 11.10 \n \l
Ganti Sesuka isi file diatas misal :
Rainora 1.0
copykan file issue ke file issue.net agar isi file keduanya sama,
#cp /etc/issue /etc/issue.net
Adapun fungsi dari file issue ini akan ditampilkan pada saat kita berada di mode TUI bukan GUI, sedangkan file issue.net ditampilkan pada saat sedang remote connection terhadap OS yang kita buat.
Selanjutnya merubah isi file LSB-RELASE
Langkah-langkah sebagai berikut :
#pico /etc/lsb-release
DISTRIB_ID=UbuntuDISTRIB_RELEASE=11.10DISTRIB_CODENAME=oneiricDISTRIB_DESCRIPTION=”Ubuntu 11.10”Isi file LSB-RELEASE diatas bisa dirubah seperti :DISTRIB_ID=RainoraDISTRIB_RELEASE=1.0DISTRIB_CODENAME=meongDISTRIB_DESCRIPTION=”Rainora 1.0”
Silahkan sesuaikan dengan nama yang akan dibuat, saya disini contohkan Ubuntu diganti dengan nama Rainora, kemudian Lucid saya ganti dengan meong.
Cara ini juga bisa di gunakan untuk ubuntu versi lainnya. Semoga bermanfaat.




